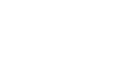Need To Clear Cache? Here’s How!
Sometimes, you’ll be asked to clear your cache when you encounter issues on platforms such as the MLS. It’s highly recommended that you do this every so often so that you can get the latest versions of websites and web apps. Think of it as “restarting your computer”, every now and then you need to do it to make sure everything stays current.
PLEASE NOTE: Clearing cache and cookies will log you out of websites and web apps you’re currently logged into. Please make sure you have your passwords somewhere safe.
Clearing cache and cookies is the same thing as deleting your history. Please make sure you have any important pages bookmarked.
Quick Links:
- How to Clear Cache in Chrome
- How to Clear Cache in Edge/IE
- How to Clear Cache in Firefox
- How to Clear Cache in Safari
- How to Clear Cache in Brave
How To Clear Cache In Chrome
- At the top right of the browser, click More. (This looks like 3 dots stacked on top of each other.)
- Click “Settings”. (Towards the bottom of the menu.)
- Look on the left hand side in the side bar. Click “Privacy and security”.
- Look for “Privacy and security” (it may towards the middle of the page below “Safety check”.)
- Click “Clear browsing data”.
- For “Time range”, select “All Time”.
- Make sure all 3 boxes are checked: “Browsing history”, “Cookies and other site data”, and “Cached images and files”.
- Click Clear data. This may take up to 5 minutes.
- Close Chrome, then reopen it.
You’ll need to log back in, but your cache is now cleared! Need more help with Chrome? Click here!
How To Clear Cache In Edge/IE
Settings > Privacy > Clear browsing data and select Ctrl+Shift+Del. You can also type “edge://settings/clearbrowserdata” in your address bar to access this function.
How To Clear Cache In Firefox
- Click the three dots menu in the top right and select “Settings”.
- Click “Privacy & Security”.
- Scroll down to the Cookies & Site Data section (may be towards the middle of the page) and click “Clear Data”.
- Make sure the box for “Cookies and Site Data” is checked.
- Click “Clear”. This may take up to 5 minutes.
- Close Firefox, then reopen it.
How To Clear Cache In Safari
- At the very top of the screen, click “Safari”. Then, click “Preferences”.
- Click the “Privacy” tab and select “Manage Website Data”.
- Select a website that is listed, then click “Remove”. To remove all website data from Safari, click “Remove All”. This may take up to 5 minutes.
- Close Safari, then reopen it.
How To Clear Cache In Brave
- Click “Customize and control brave” (the three dot menu) in the top right-hand corner.
- Go to “Settings” (towards the bottom).
- On the left-hand side, expand “Additional Settings”.
- Click on “Privacy and security”.
- Open Clear Browsing Data and a pop-up will open.
- Under Time range — Choose the All-time option.
- Uncheck Browsing History and Cookies and other site data.
- Ensure that Cached Images and Files are still checked.
- Click “Clear data”. This may take up to 5 minutes.
- Close Brave, then reopen it.
Need An Assist With MLS?
Check out our MLS Resources Hub for helpful tools, support, resources, and more!